【2019】簡単5ステップ!左利き用マウスの設定をする方法!【設定変更】【Windows10】
こんにちは皆さん(^▽^)/
マウスを左利き用に設定する方法をご紹介します!
今回は左手の人差し指で右クリックをする、右手と同じような操作感でクリックするための設定をします。
※2019/1/12現在の記事です※
※Windowsアップデート等で設定方法が変更になる可能性があります。※
右クリックと左クリックを入れ替える方法
①スタート画面を表示します。
こちらはスタート画面が出ている状態の画像です。

デスクトップ左下にある「Windowsアイコン」をクリックするとこの画面が表示できます。
キーボード操作での「Windowsキー」を入力しても同じ操作ができます。
②「設定」をクリック
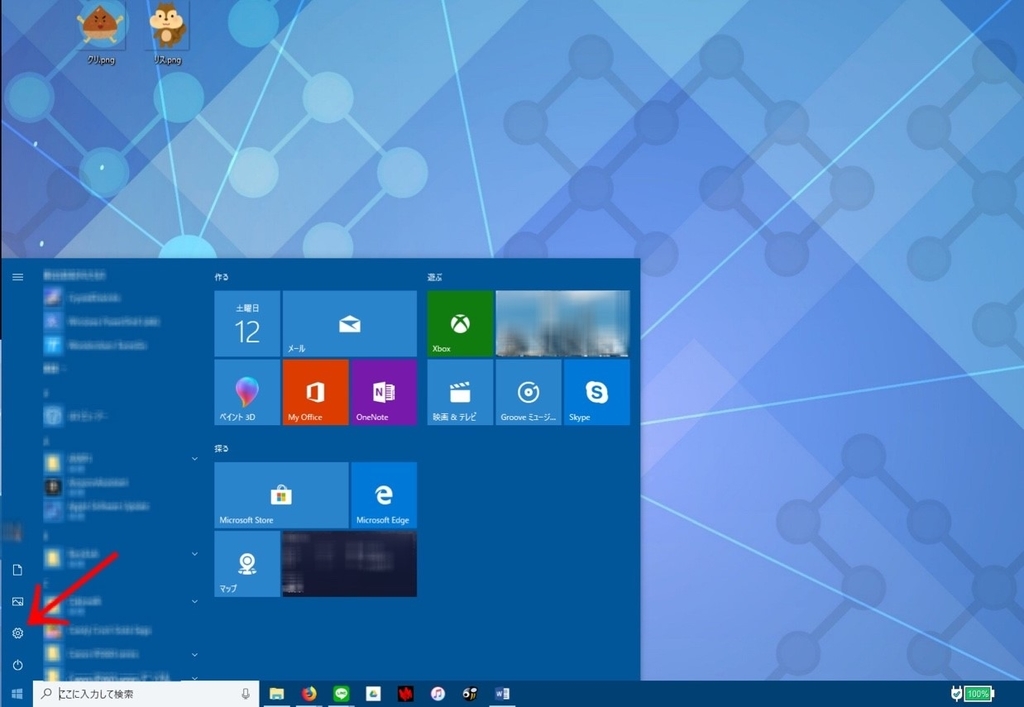
「Windowsアイコン」から2つ上にある歯車アイコン(設定)をクリックします。
クリックすると、設定画面がでてきます。
ちなみにデスクトップ画面で「Windowsキー + X」→「N」でも設定画面へ行けます。
覚えておくと便利なショートカットです。
③設定画面で「デバイス」をクリック

④設定画面で「マウス」をクリック

クリックすると、マウスの設定画面が出てきます。
⑤マウスの設定画面で「主に使用するボタン」を押して「右」をクリックします

以上で左利き用マウス設定は終わりです。
右クリックと左クリックの操作が反対になったのを確認してみてください(^▽^)/
ちなみに「その他のマウス マウスオプション」では感度の調整等の細かい設定ができます。
感度調整の記事はこちらに書いてあります!
nano-tea-cocoa-window.hatenablog.com