2015年購入lenovo G50-80 SSDを搭載!【SSD換装】【初心者】
みなさんこんにちは(^▽^)/
購入して4年経過したノートPCの内蔵HDDをSSDに換装してみました(^▽^)/
「HDDの寿命は一般的に4~5年」という懸念の声があり、結果、SDDに交換して操作速い速いなのだった。
交換手順を細かく書くことは私の力量ではできないので・・・。
私が行った手順をザックリとですが、ご紹介したいと思います(^▽^)/
恐らくこの記事は参考にならないと思います。( ̄▽ ̄;)
①情報を調べまくる!
SSDについて詳しい方は調べる必要性があまりない思いますが、私のようなPC初心者は何が何だかわからない状態なので、調べまくりました!
【調べておく事】
[自分のPCを調査]
・HDDの厚さと大きさ
・HDDの接続方法
・HDDの型番
・HDD現在の使用容量
・自分のPCでSSDを取り付ける方法
自分のPCに内蔵されているHDDの基本的な情報を調べましょう!
HDDの型番をググれば説明書がヒットすると思います。
それを見れば、大きさ(インチ)、厚さ、接続方法(SATA接続等)が書いてあります。
型番から調べるのが面倒な方はPCのネジを外してHDDを取り出し、確認ができます。
定規があれば大きさもわかります!!
接続方法は端子を見たらわかります。
「HDD端子 種類」でヒットします。一般的にはSATAが多いようです(^▽^)/
(無責任ですみません)
「自分のPCでSSDを取り付ける方法」と書きましたが、この記事を読んでいる方々は、私と同じ 「lenovo G50-80」という機種のパソコンではないと思います。
PC機種によってHDDの外し方が違うので調べておくことをおすすめします。
私はSSDを購入する前に自分のノートPC裏側のネジをドライバーで外しました。
事前に「換装シミュレーション」を行いました。
とにかく挑戦してみることをおすすめします(^▽^)/
「HDD現在の使用容量」は余裕があればで良いです。
購入する時の参考になります(^▽^)/
[購入する物の調査]
・自分のHDDとサイズが合うのか
。自分のHDDと接続方法が同じなのか
・容量はどのくらい必要なのか
・価格
・メーカーの信頼性
・変換ケーブルが必要なのか
自分のPCを調査した結果と照らし合わせながらSSDを選定します。
私は500GBを買いましたが、価格的に250GBがおすすめです。
大容量SSDは余裕があっていいと思うですが、換装した内蔵HDDを外付けHDDとして使うことも可能なので、大容量のSSDではなくてもいんじゃないかなと判断しました。
そこは自分の容量との相談になりますね。
日々価格が変動しているSSDです。2018年はかなり安くなりました。
私が今回購入したSSDは10ヵ月間で12,100円も値下げしました。
2018/02/01:19,980円
2018/12/09:7,880円
これからの価格変動はわかりませんが、自分が「欲しい」と思う時期に購入することをおすすめします。
メーカーによって「人気」「信頼性」「安さ」「品質」が異なってきます。
どこを注目するかはおまかせします。
私はAmazonでベストセラーのSamson製のSSDを購入しました。
変換ケーブルは自分のSSDの接続方法によって変わってきます。
私はSATA接続なのでSATAからUSB3.0に変換して外付けHDDとして使用できるケースを購入しました。データ移行作業でしようするので。
ケーブルのみの商品も売ってありますが、ケース付きの方がおすすめです。
内蔵HDDを外付け接続として使用できるから今後も役立ちます。
それに精密なHDDを、ケース無しで置くのは少し怖かったりもします。
[交換手順]
・SSD換装の全体の流れ
・換装の手順
・データ移行方法
SSDの交換を具体的にどのようにすればいいのかを調べます。
現在使用しているデータを移動する方法は「クローン化」をおすすめします。
クローン化の方法などソフトウェアでの操作になります。
入念に調査をしてください!
②交換前のHDDを軽くする
購入する物が決まれば現在使用しているHDDのいらないファイル等を削除して容量を少なくしときましょう。
バックアップを取っておくと、なお良いでしょう。
容量が軽いとデータ移行作業時に時間短縮できます。
③購入
Amazonでこちらの2点を購入しました。
・SSD 500GB
・HDD/SSDケース

Samsung SSD 500GB 860EVO 2.5インチ内蔵型【PlayStation4 動作確認済】5年保証 正規代理店保証品 MZ-76E500B/EC
- 出版社/メーカー: 日本サムスン
- 発売日: 2018/02/02
- メディア: Personal Computers
- この商品を含むブログを見る




④クローン化作業
ケースにSSDを挿入してクローン化作業をしました。
私の場合120GBほどのデータを約1時間ほどで移行完了しました。
使用したソフトはEaseUS Todo Backup Free 11.5です
(2018/01/19現在)
クローン化の王道ソフトですね。
ネットに情報が多く転がっています。
こちらからインストールできます。

クローン化手順は省略します!すみません!
⑤SSDに交換
私のPCでは比較的簡単にできました。
交換作業では精密ドライバー(+)を使用しました。
小さいネジがあるので、ピンセットがあると捗ります。
ノートパソコンを裏側にして

3つあるネジを外します。

矢印の方向へスライドします。

すごくメカメカしいです。
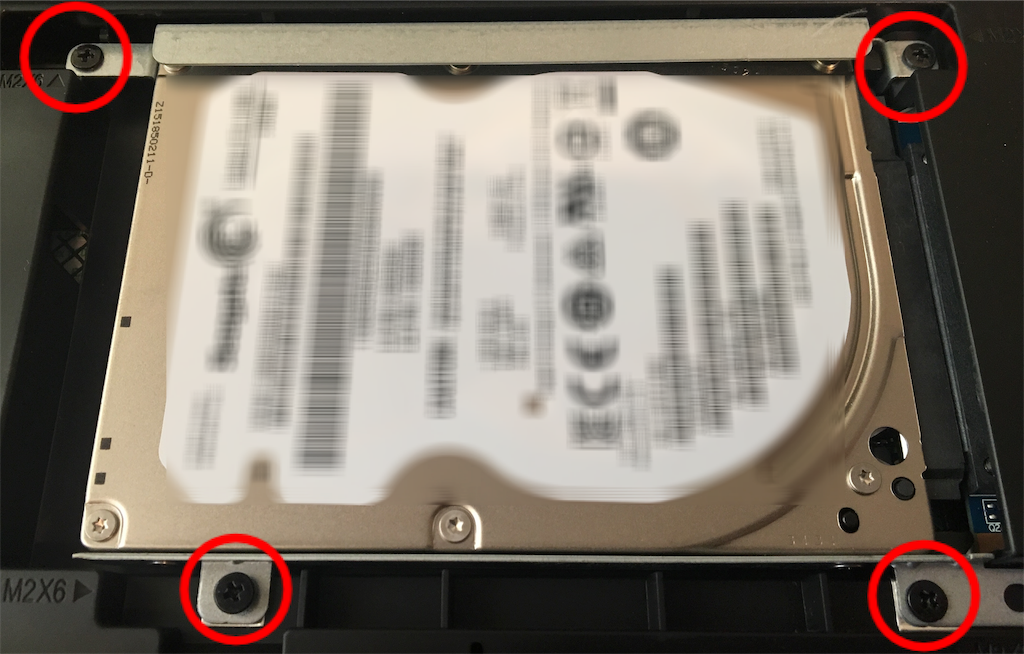
HDDについているネジを4つ外します。
このネジがついている金属をマウントといいます。
マウントとHDDがくっついているのでSSDに交換するときはマウントをSSDに取り付ける必要があります。


すっぽりと抜けました。
再びネジを取り付けて
PCを起動します。
上手く起動できたら成功です。
交換手順は以上で終了です。
お疲れ様でした。
まとめ
「SSDに換装して動作が速くなった」という一番のメリットですね(^▽^)/
私はその他に3つ良かった事を感じました。
「自分の力で情報を調べる力がついた」
「HDD、SSDの知識が増えた」
「PCのネジを外して自信がついた」
私は将来自作PCを組みたいと考えております。
そのためのスキルが上がって良かったと思いました。
(^▽^)/
速度比較です


データの読み込み、書き込み速度です。

速くなりました。(^▽^)/
みなさんも是非SSDにしてはどうでしょうか(^▽^)/
nano-tea-cocoa-window.hatenablog.com
nano-tea-cocoa-window.hatenablog.com
